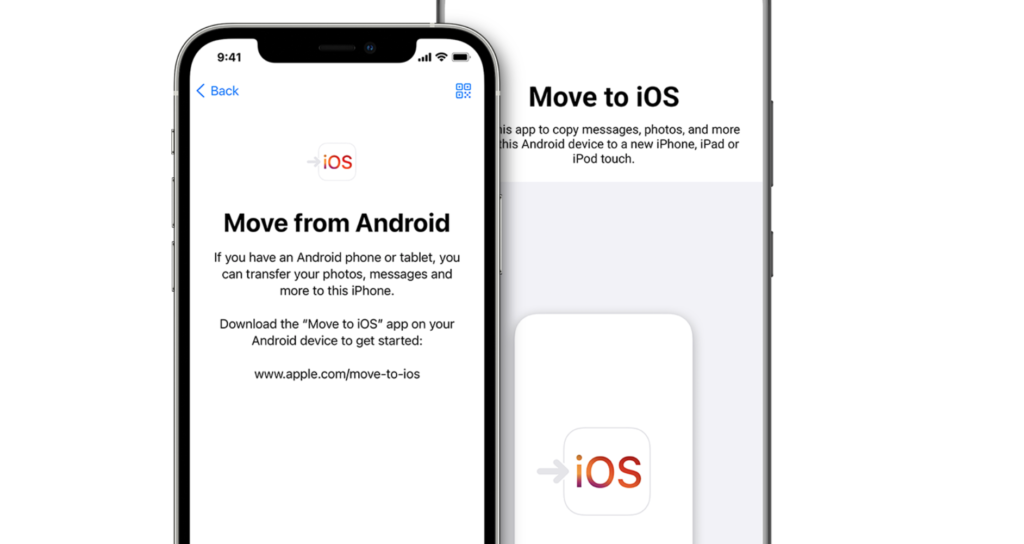Changing from one OS to another can be mind-boggling, unlike simply upgrading your current software. We won’t judge you for deciding to switch from an Android to iPhone. But, we’ll have you know, it might be a little challenging to get all your old data into your new phone.
Your contacts are probably the one thing that you need the most. So transferring them should be on top of your list. So, here’s the good news! There are a multitude of ways you can transfer your old contacts from Android into your iPhone. And we’ve highlighted some of the easiest ones for you.
Let’s dive right into it!
Table of contents
Method 1: The Move to iOS App
The official way to transfer all your data to your new iPhone is with the Move to iOS app. Apple has made this app solely to help users easily switch from Android. The app is easy to use and available on both the App Store and Google Play Store. Move to iOS transfers most of your data from your Android phone, which includes your contacts as well.
Here’s how to use the Move to iOS to transfer your contacts:
- Download the Move to iOS app on your Android device.
- Turn on your new iPhone and start setting it up.
- On the ‘Data and Apps’ page, choose Move Data from Android.
- Open the Move to iOS app.
- Tap Continue on both devices.
- Your iPhone will now give you a code.
- Enter the code on your Android device.
- Select the data you want to move to your iPhone.
- Click Next.
- Now, wait for the transfer to finish and follow the on-screen instructions to set up your iPhone.
The only downside of this method is that you can only use it on a new iPhone – one that isn’t set up yet.
Method 2: Sync Your Google Account
So you didn’t buy a new iPhone but just want your contacts from your old Android device. Don’t worry, we’ve got a solution for that too. You can use your Google account to sync contacts to your iPhone. This technique works for iPhones and almost every other device.
To start off, you’ll first need to make sure your contact list is synced with Google. Here’s how you can do so.
- Open Settings on your Android device.
- Find the Passwords & accounts menu.
- Click on your Google account.
- Tap on Sync.
- Toggle Contacts on.
Note that this pathway may vary according to your Android device, but this is the general direction you’ll take. Simply locate your Google account and toggle Contacts on to sync.
Here are the steps to transfer contacts to your iPhone:
- Open Settings on your iPhone.
- Tap on Contacts.
- Go to Accounts.
- Click on your Google account (or add it now if you haven’t already)
- Toggle Contacts on.
It’ll only take a few moments for your iPhone to sync your contacts from your Google account.
Method 3: Create a VCF File
Don’t have your contacts synced to your Google account? Or is all this talk about transferring contacts from Android to iPhone too complex for you? We’ve got yet another solution for you. This one’s a lot simpler.
You can transfer your contacts from any device to another manually too. All you have to do is create a VCF file. Here’s how you do it.
- Open the Contacts app on your Android device.
- Tap on the three dots in the top right corner.
- Press Select All.
- Tap Share.
- A VCF file will be created automatically, so select how you want to share it with your iPhone.
- Simply email the file to yourself.
- Find the email on your iPhone and open the VCF file.
- You’ll see an Add all Contacts option. Tap it.
You’ll find all your contacts on your iPhone just as they were on your old phone.
Method 4: Use Your SIM Card
Here’s another way to get all your contacts into your iPhone manually. Did you know you can use your SIM card to store your contacts? Well, now you do!
First, you need to save all your contacts on your SIM card. To do this, open up the Contacts app on your Android device. Tap the three dots to open the settings. Press Manage contacts and then Export. Then click on SIM card. Follow the instructions to export some or all of your contacts to your SIM.
Remove the SIM from your Android device and insert it in your iPhone. Now, open Settings and then Contacts. Tap on Import SIM Contacts, and all your contacts will be downloaded automatically.
All Done With Your Transfer?
So we’ve given you four different ways to transfer your contacts from Android to iPhone. All of these are effective ways to exchange data between two unique OS. Which one speaks out to you the most? Faced any issues while doing so? Let us know in the comments below!