It used to be a long, arduous process to shift all of your data from one mobile device to another, especially if you’re switching from Android to iPhone. But all of that’s been made easier with Apple’s first-ever app for Android, ‘Move to iOS.’ It lets you transfer almost all of your data to your new iPhone without any hassle.
But if you’re still unsure about making this big transition from Android to iPhone, here are a few reasons to put your mind at rest and do it.
Table of contents
Why Should You Shift From Android To iPhone?
Both mobile systems are the two of the most popular in the world providing their users one of the best set of features. Here is why you should move to iPhone:
Top-notch Security
The iPhone’s security is considered to be far superior to Android’s. Android employs an open-source system. This means that the source code for Android is open for everyone to read, making it more prone for hackers to find vulnerabilities.
On the other hand, Apple has a closed source system, which means only Apple knows how the system works. This makes it a lot more difficult for anyone to find weaknesses to exploit. App developers for iOS also have to adhere to many conditions to get their app onto the App Store.
Moreover, Apple uses its reputed ‘Sandbox Method‘ to protect user data. Apps, especially third-party ones, are given limited access to the rest of the system, so if it contains malicious code, the rest of the system cannot be infected.
Better Camera
The latest dual and triple rear camera sensors of the iPhone 12 and 12 Pro have many functions when it comes to mobile photography. Apple’s improved LiDAR (light detection and ranging) technology promises to capture image data in extremely low-light conditions and allows the camera to focus upto six times faster in the dark.
A significant part of the camera’s success comes from the SMART HDR3 and Deep Fusion technology. It reduces noise and enhances the ultrafine details of photos. The video recording abilities of the iPhone are also top-notch, great for any vlogger. The iPhone 12 can shoot HDR videos with Dolby Vision up to 30fps.
Faster Performance
Apple has a reputation for providing high-speed performance putting their Android counterparts to shame. Performance is noticeably faster than Android in iPhone. Apple’s latest self-designed A14 chipset has consistently outperformed rivals like Qualcomm and Exynos on real-world benchmarks like GeekBench 5 and Procyon. This razor-sharp performance translates to faster processing speed, consistent video rendering, and a smooth gaming experience.
App Store
The digital spending on applications of Apple users is almost twice that of Android users. That is the reason why all the latest apps and games land on the App Store first. Many high-profile apps are exclusive to iOS, like ClubHouse, which only recently launched on the Play Store.
Apple is generally stricter about blocking certain types of apps, especially 3rd party ones, to provide better security and maintain standards. Developers also put in more effort into their iOS apps than they do in their Android counterparts. Social apps like Twitter and Instagram offer a much better user experience and steady performance on iPhone than on Android.
Now that you’ve decided to move on to an iPhone device, this straightforward guide will make your transition from Android as smooth and precise as possible.
Transfer Data Using the “Move to iOS” App
Apple has launched an app for Android devices that helps transfer data seamlessly to an Apple device, making the switch over to iOS effortless. On your old Android phone, download the Move to iOS app from the Play Store. Before launching the app, make sure to enable Wi-Fi and keep it connected throughout the process.
It would be best if you only started once you’ve got the Move to iOS app on your Android device. If you’ve already started setting up your iPhone, start over by erasing the data. At the setup screen on your iPhone, you will find a few options for recovering your apps and data. Select Move Data from Android.
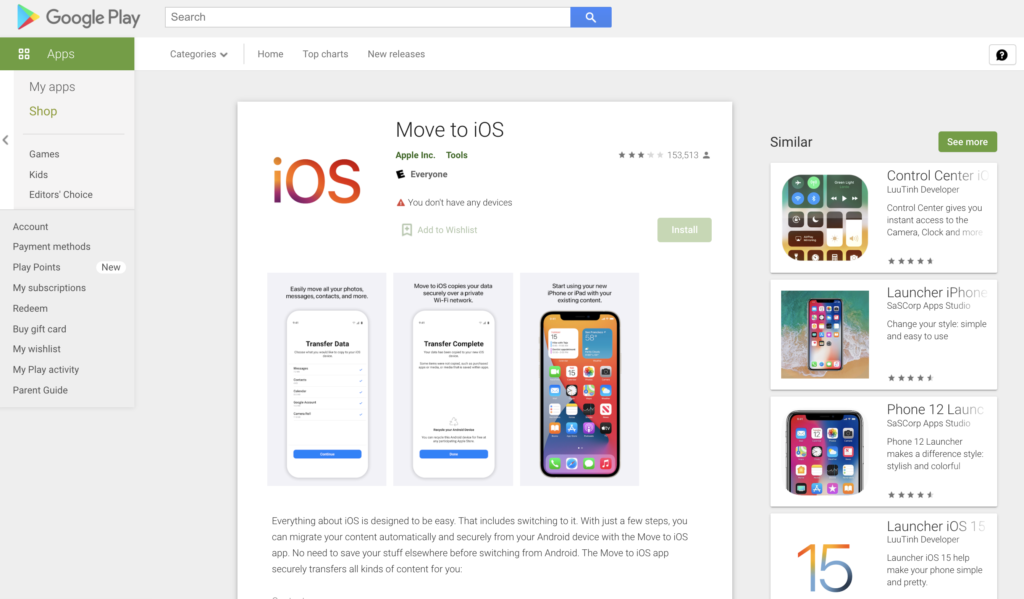
Next, on your Android device, you’ll move through the process of setting up. Tap on Agree to the terms and conditions, and then next on the Find Your Code screen. On your iPhone device, you’ll receive a ten-digit or six-digit code that you’ll have to enter into the Move to iOS app to connect both devices.
At this point, you might receive an alert of a weak Wi-Fi connection, but you can ignore it for now. It is a side-effect of directly linking both devices over Wi-Fi.
On your Android device, you’ll be prompted to select what content you want to transfer. After your selection, press Next. Then, plug both your devices into your charging ports and leave them until the loading bar on your iPhone device is complete. Depending on the performance of your Android device and the amount of data you’re transferring, the process can take up to 10 minutes to a couple of hours.
After the loading bar finishes, tap ‘Done on your Android device and ‘Continue’ on your iPhone device. Follow the on-screen instructions to finish setting up your iPhone device.
Here is a list of content that can be transferred through the move to the iPhone app:
- Contacts
- Message history
- Camera Gallery
- Web bookmarks
- Mail accounts
- Calendars
- Free apps (those available on both App Store and Play Store)
If you get confused about any step of the process, Apple Support has a YouTube video tutorial showing the whole process.
You can also transfer your data between devices without an internet connection if you have a computer. 3rd party applications like Dr. Fone, allow you to manually ‘copy’ your phone even if you’re offline.
Transfer Data Using Dr. Fone App
You can use a third-party Dr. Fone to transfer your data. This is not an official app from Google or Apple so try to be careful while using it. Download Dr. Fone from the app’s official website. Follow the on-screen instructions to install the application on your computer successfully.
Connect both your Android and iPhone devices to your computer before opening the application. Make sure your laptop is plugged in to support all three devices simultaneously.
Open the Dr. Fone application, and their user-friendly interface will greet you. On the dashboard, you’ll see several functions you can perform. Click on the ‘Phone Transfer’ card.
If both of your mobile devices are correctly connected, you’ll see their names on opposite ends of the screen. If you don’t, one of your devices is probably not correctly secured and needs to be reconnected.
You’ll see your iPhone device labeled as a Target and your Android device as a Source. If they’re not in the correct order, click on the ‘Flip’ button in the middle.
Now that everything is correct, you’re all set to start your transfer. In the middle of both devices, you’ll see a list of all the categories of data you can transfer, Contacts, Photos, Calendars, for example. Select all of the options that you want, and click on ‘Start Transfer.’
It’ll only take a few minutes to copy all of your data. Make sure to keep both devices connected throughout the process so there are no hiccups. At the end of the process, the app will notify you if anything failed to copy, but that’s hardly ever the case.
There’s still another way to switch to iPhone easily, but you’ll have to transfer individual data manually.
Transfer Data Individually
Below, we’ve explained how to transfer different types of data in quite easy ways manually.
Mail, Contacts and Calendars
The software in your iPhone device can be integrated with all your email addresses, including Microsoft, Google, or Yahoo, enabling you to keep all your emails intact. Follow these steps to set up your accounts:
- Go to Settings > Mail > Accounts.
- Select Add Account, and then you’ll be prompted to choose from a list of service providers.
- Enter your details and wait for Apple to verify your account information.
- Choose to sync your Contacts and Calendars and then tap ‘Save.’
If you can’t find your service provider, you can add them manually as well.
Photo Gallery
To move photos and videos, you’ll need a computer with iTunes installed on it. If you’re using a Mac, you’ll need Android File Transfer.
- Transfer all your photos and videos to your computer using a USB cable, and store them in a single folder.
- Then connect your iPhone device.
- On Mac, you can use Finder to locate your device and sync all your photos.
- For Windows, Open iTunes and click on your device on the top right side of the screen.
- On your Device page, you can load all of your gallery onto iTunes by clicking on ‘Add’ and then select the folder you saved them in.
- Then press ‘Sync’ below to import your gallery.
Music
You’ll again need iTunes to transfer music between an Android and iPhone device.
- Copy and paste all the music you want to transfer into a single folder on your computer.
- Open iTunes and click on File and then on Add Folder to Library.
- Select your music and folder and wait for iTunes to import your media.
- Connect your iPhone device and move on to the device page.
- On the left-hand side, select the Music tab.
- Make sure the ‘Entire music library’ option is selected and click on ‘Apply.’
Books
Before you add your books to your new iPhone device, you’ll have to add them to your iTunes media.
- Copy all your books from your Android device to your computer.
- Open iTunes and go to the Books tab from the upper left side.
- Now You can drag and drop your books collectively or individually onto iTunes.
Now you’re all set to transfer them to your iPhone device. Connect it to your computer and click on the device icon on iTunes. Go to the Books page from the side panel. Select all of the books you want to transfer and click on Apply.
Apps
Most of the applications you’ve been using on Android are also available on the App Store. Head over to the App Store after you’ve made your Apple ID. Search for your favorite apps and download them one by one.
Are you still unsure if you want to leave Android behind and move on to iPhone, or are you having issues with the transfer? Let us know in the comments below!
