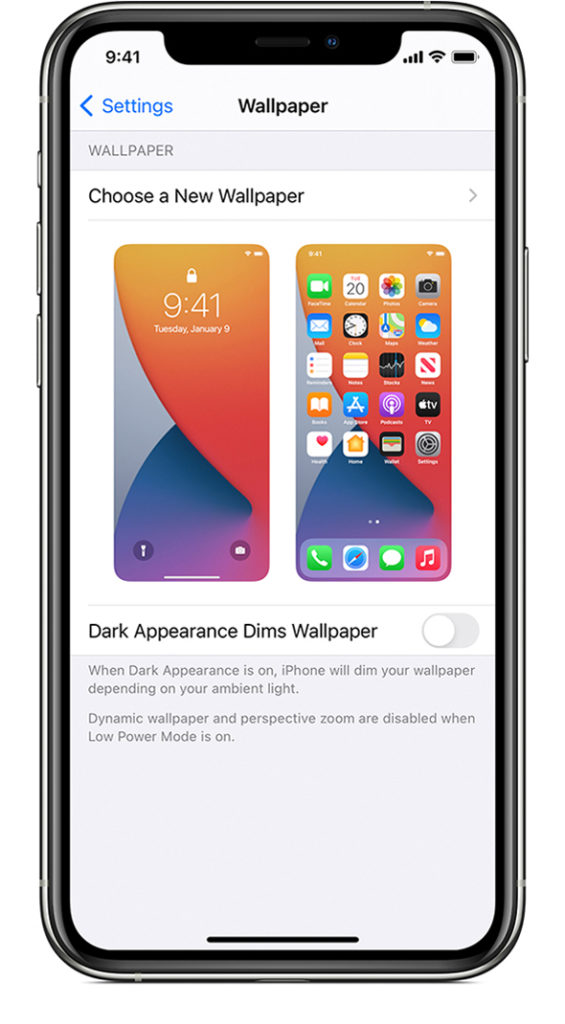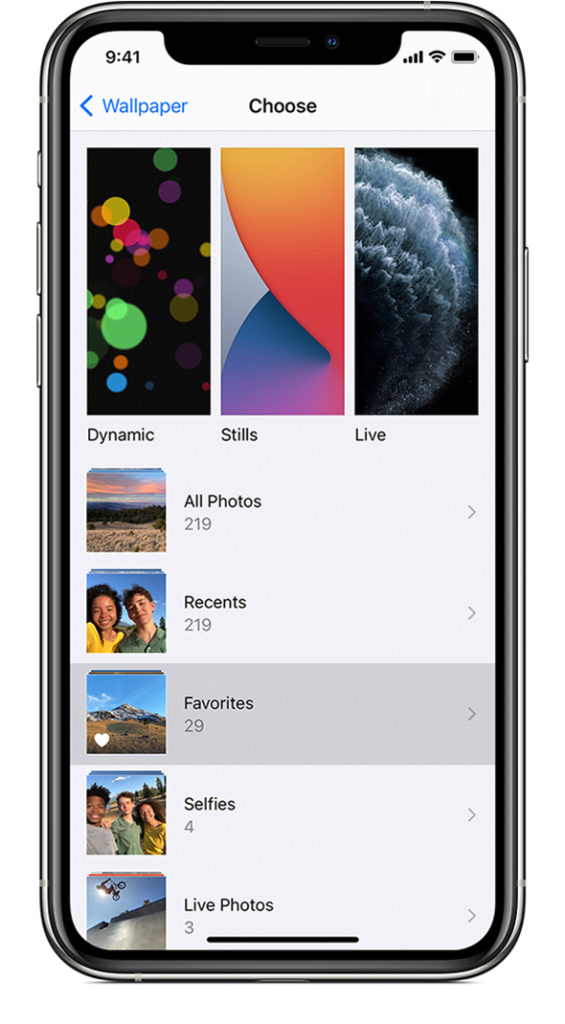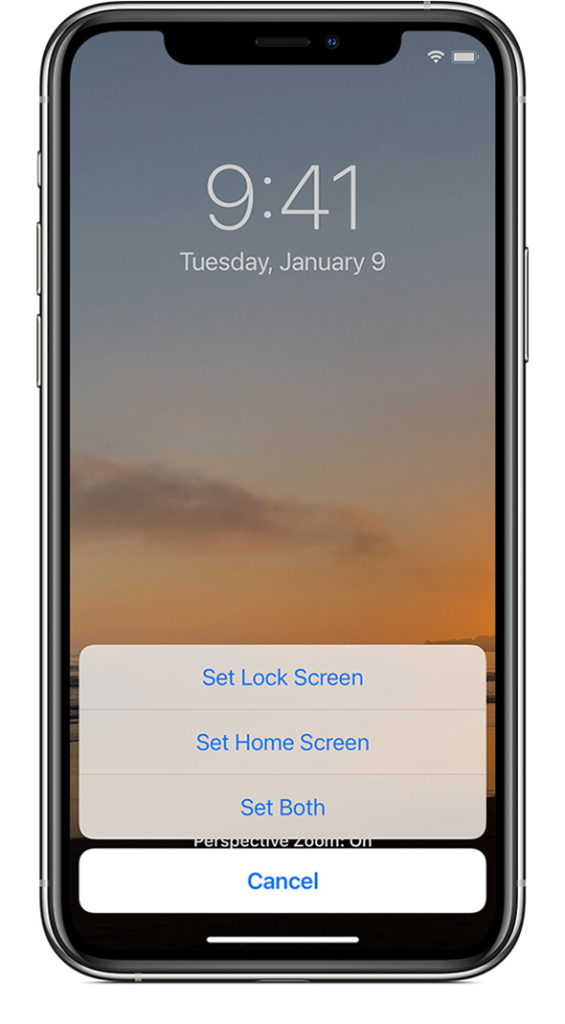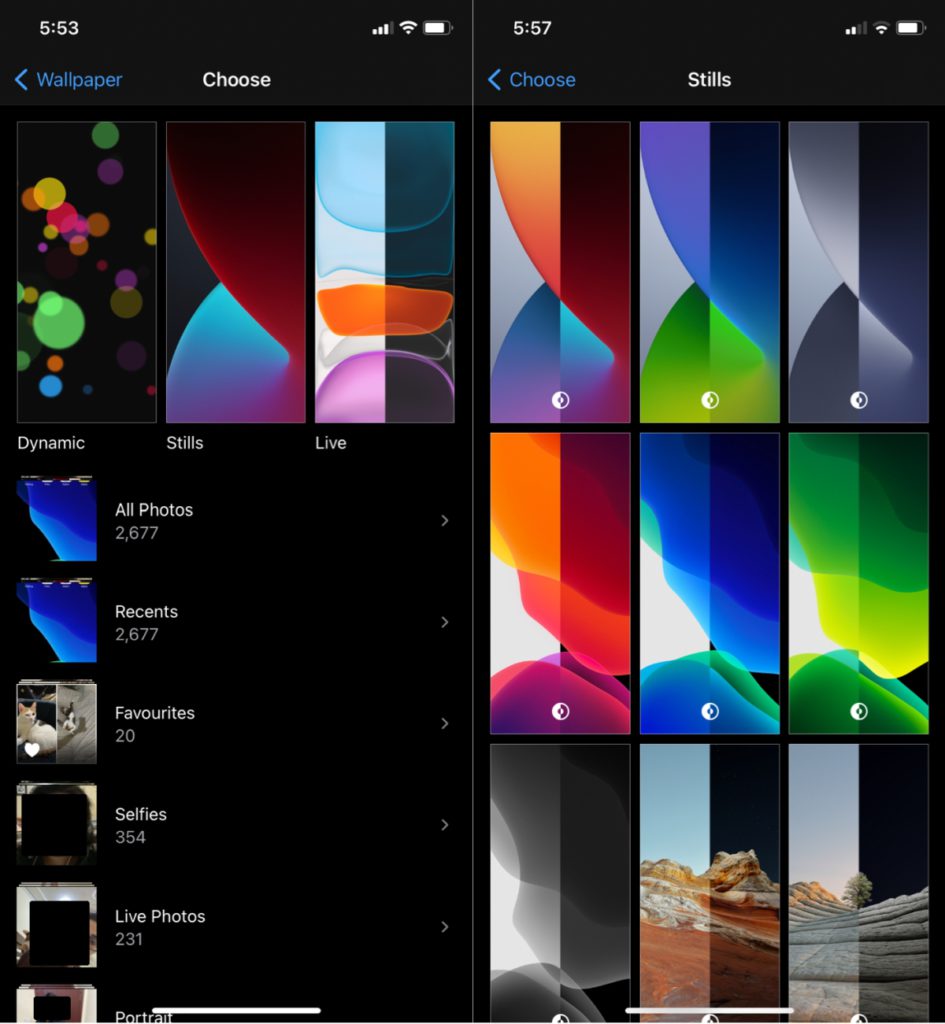With the launch of iOS versions and iPhone models, changing wallpapers has become quick and simple. Majority of people spend a significant amount of time on their phones, and personalizing wallpaper and application settings makes their experience more engaging. When it comes to changing iPhone wallpapers, you can either use the ones available by default or use your own image to customize your phone’s wallpaper.
Here is an easy step-to-step guide that will help you change your iPhone’s wallpaper.
1. Go to iPhone Settings
Open the settings on your phone, navigate to ‘wallpaper’. Tap on ‘choose a new wallpaper’.
P.S You can also select “Dark appearance dims wallpaper”. This option will make the wallpaper dim when your iPhone is in dark mode. By turning this option off, you can enjoy a vibrant and bright wallpaper even in dark mode.
2. Select Image of Your Own Choice
Your iPhone will give you three different categories of wallpapers; Dynamic, Stills, and Live. The live wallpapers make a small animation when the user taps and holds on it.
However, if you are not interested in the default iPhone wallpapers, you can choose your custom wallpaper from the photo library.
Note: Models earlier than iPhone 6s do not support the option of live wallpaper and live photos. iPhone XR and iPhone SE, both 1st and 2nd generation, also don’t support live wallpaper.
3. Adjust the Image on Your Screen
Once you select the image, adjust it according to the screen. Pinch in and out with your finger on the screen to make changes to the adjustment.
In the bottom middle of the screen, there is an option of ‘perspective zoom’. If you click this option, it will enhance your wallpaper in specific spaces when the phone is tilted. This feature was introduced with iOS 7.1 to increase the engagement and interactivity of the users. This option can also be disabled if you wish to. However, it will not work when your iPhone is on low power mode or when reduced motion is on.
The iPhone makes use of reduced motion to create perception of depth within apps and on your home screen.
Note: If you are sensitive to motion effects, turn off the reduce motion. Go to accessibility -> motion -> toggle off reduce motion
4. Choose Display Option and Set Wallpaper
Once you are done with adjusting the wallpaper on your screen, iPhone gives users three options: ‘set lock screen’, ‘set home screen’ or ‘set both’.
The interesting feature is that you can choose two different images for your lock and home screen. Just repeat the same steps again to set a different wallpaper for a different screen. This way you will be able to use your favorite images.
If you have chosen a live wallpaper or picture, press and hold the screen to review once you are done.
Light and Dark Mode Wallpapers
iPhone has in-built light and dark mode wallpapers that the users can choose. When iOS 14.6 was released, it introduced 21 different wallpapers.
iPhone 12 and iPhone 12 Pro models bring 4 additional live wallpapers with them, which adjust according to the light and dark mode.
If you are looking for more options other than what your iPhone offers, you can head to the App Store and download from there.